Windows系统如何再安装一个CentOs系统?
更新时间:2019年11月21日18时14分 来源:黑马程序员 浏览次数:
无论是学习编程,还是学习测试,还是学习运维,都少不了要和Linux打交道。但是初学的朋友们却总是卡在安装Linux环境时总是失败,网上找了各种文档也无法解决。此篇文章就是带大家安装Linux常用版本CentOs,为向大家讲解清楚具体的安装步骤。
1、从网盘下载对应软件
目标:下载配套软件
步骤:从百度网盘直接下载两个软件VMware虚拟机+CentOs镜像文件
下载地址:
链接:https://pan.baidu.com/s/1jXDMUVdFfBPxii3Zl422Aw 提取码:yk7k
提示:CentOs为Linux众多发行版本中的一种,但CentOs在中国互联网公司占据主流。
2、安装VMware虚拟机
目标:安装VMware虚拟机
步骤:分为以下四步
step1:双击打开软件
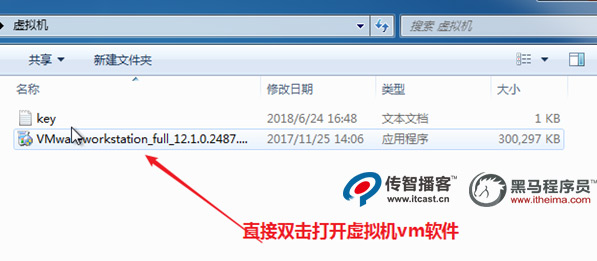
step2:打开后,直接下一步,采用默认安装。建议路径采用默认路径。注意:如若更改路径,一定要确保路径中没有中文,以防后面使用中出现问题。
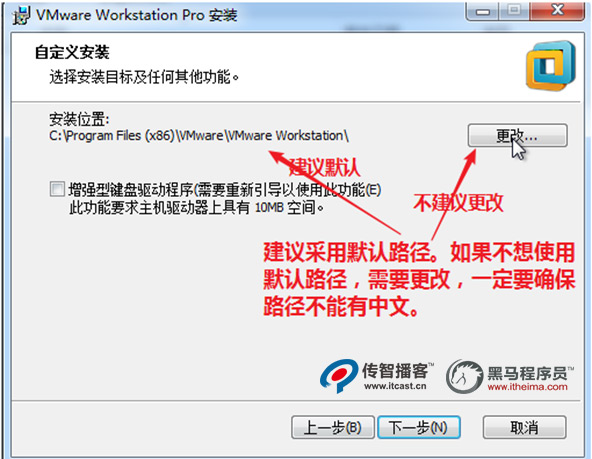
step3:默认安装软件成功后,输入许可证秘钥,实现软件永久使用。秘钥在记事本文件key中。复制黏贴秘钥,点击许可证,进入到输入秘钥的文本框界面,将秘钥黏贴到文本框即可。
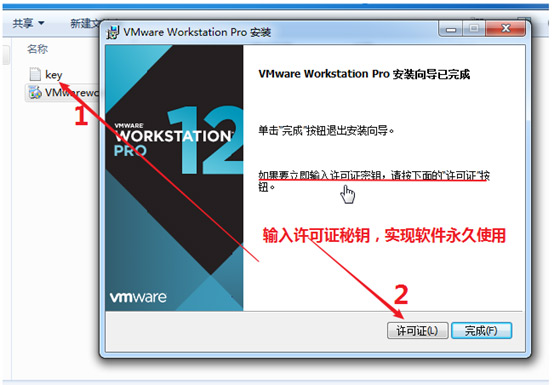
step4:桌面出现图标,代表安装成功。若要使用虚拟机,只需要双击图标即可。
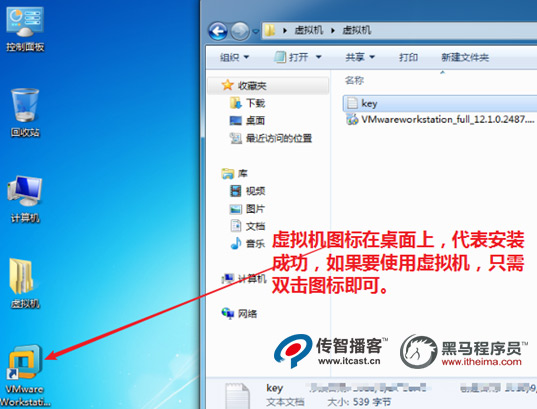
小结:虚拟机的安装,只需要按照以上四个步骤即可。注意1,如果不使用默认路径,而要使用自定义路径,一定要确保路径中没有中文。注意2,一定不要忘记使用秘钥,否则一旦过了试用期,软件就无法使用了。
3、安装CentOs镜像文件
目标:将CentOs镜像文件安装成功
步骤:安装步骤分为以下7步:
step1:在C盘中新建文件夹vmware,将解压缩的CentOs镜像文件复制到新建的文件夹中。
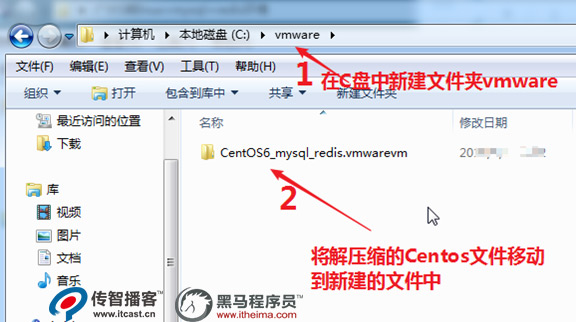
step2:打开VMware软件,点击“文件-打开”按钮
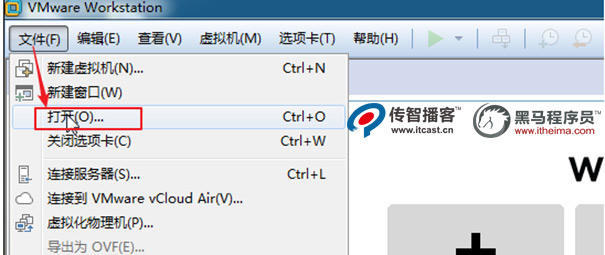
step3:找到解压的CentOS6.vmwarevm目录,点击CentOS6.vmx,点击“打开”按钮
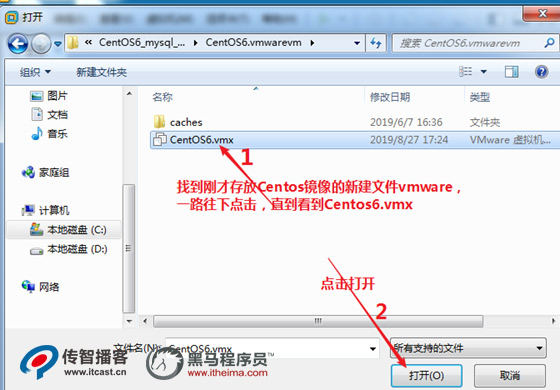
step4:将内存由默认的4GB调整到1GB,避免因内存占用较多导致电脑比较卡。然后再点击"开启次虚拟机"。
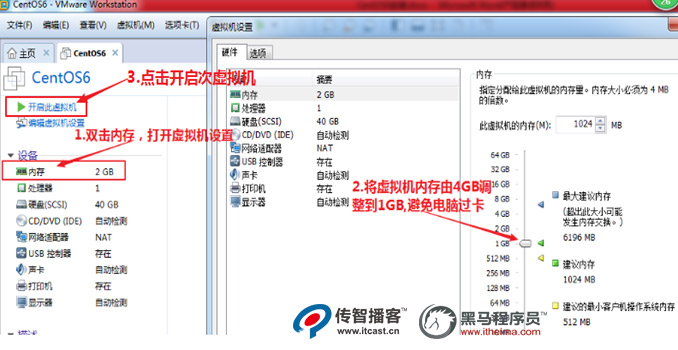
step5:点击”我已复制虚拟机“
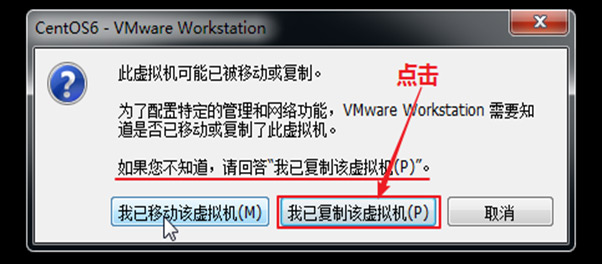
step6:点击admin-a,在输入框中输入已经配置好的密码:123456
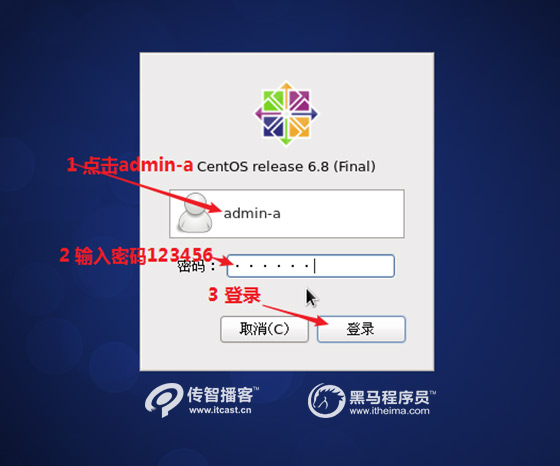
step7:进入Centos界面,在桌面上鼠标右键->打开终端,在终端中就可以敲Linux命令。
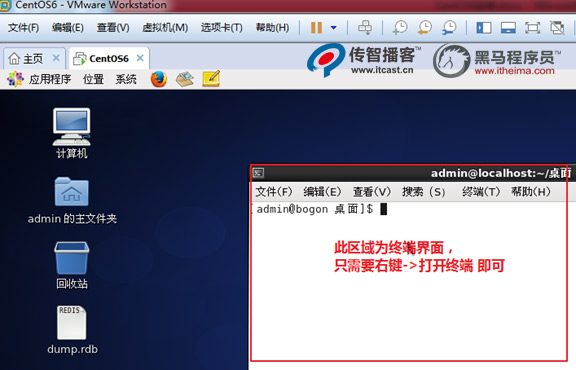
提示:以上7个步骤,可能出现的顺序会不太一样,但我们要重点记住每个步骤的正确操作。注意,一定要记得将虚拟机占用的内存调整下,以避免虚拟机占用内存过多而导致电脑过卡。
通过以上三步,我们就能将Linux环境配置好了。我们来回顾下每个步骤的作用:
第一步,就是从百度网盘下载虚拟机和CentOs软件。有了软件才好安装。
第二步,就是要安装好虚拟机环境。虚拟机的作用是实现一台电脑使用多个操作系统。有了虚拟机,我们就可以 在这个虚拟环境中安装Linux了。建议使用默认安装即可。
第三步,安装Linux的发行版本CentOs。右键打开终端,就可以敲Linux命令了。如果想电脑不太卡,记得要调整下虚拟机的内存占有量。
安装好Linux环境,赶紧来敲常用命令吧。
推荐了解:
传智播客Linux云计算+运维开发课程


















 AI智能应用开发(Java)
AI智能应用开发(Java) 鸿蒙应用开发
鸿蒙应用开发 HTML&JS+前端
HTML&JS+前端 Python+大数据开发
Python+大数据开发 人工智能开发
人工智能开发 跨境电商
跨境电商 电商视觉设计
电商视觉设计 软件测试
软件测试 新媒体+短视频
新媒体+短视频 集成电路应用开发
集成电路应用开发 C/C++
C/C++ 狂野架构师
狂野架构师 IP短视频
IP短视频





















